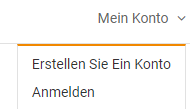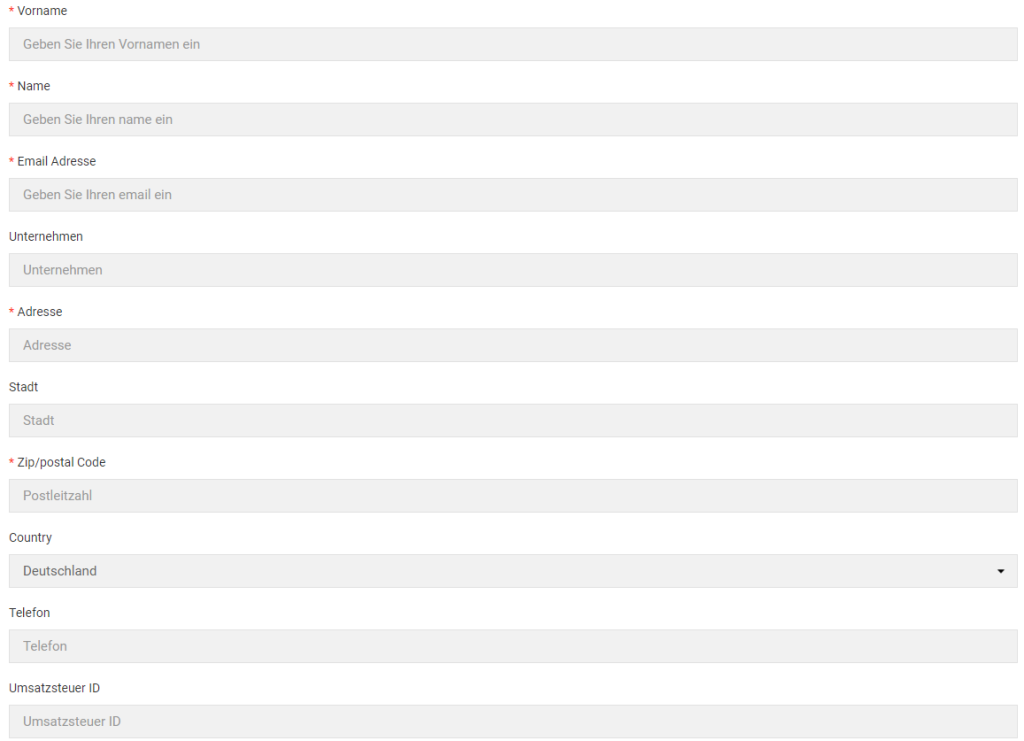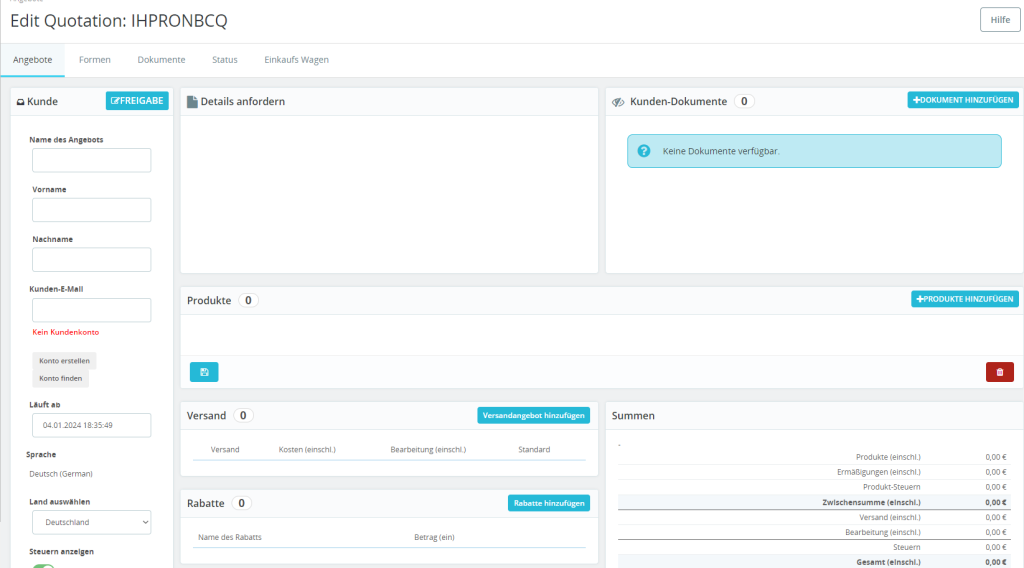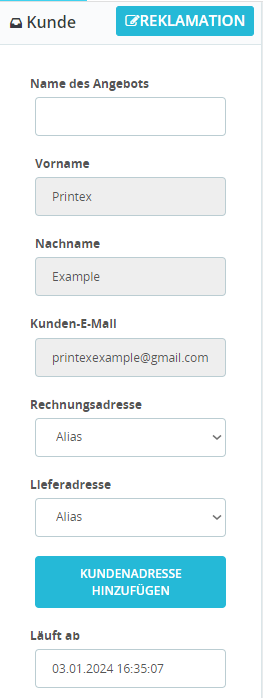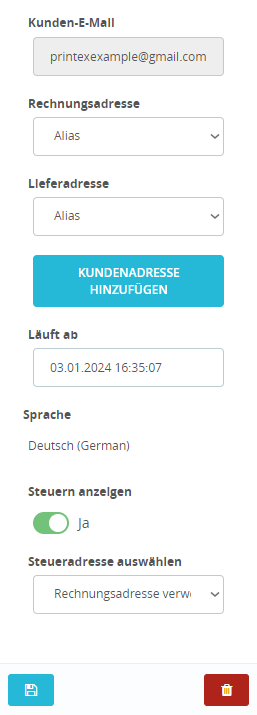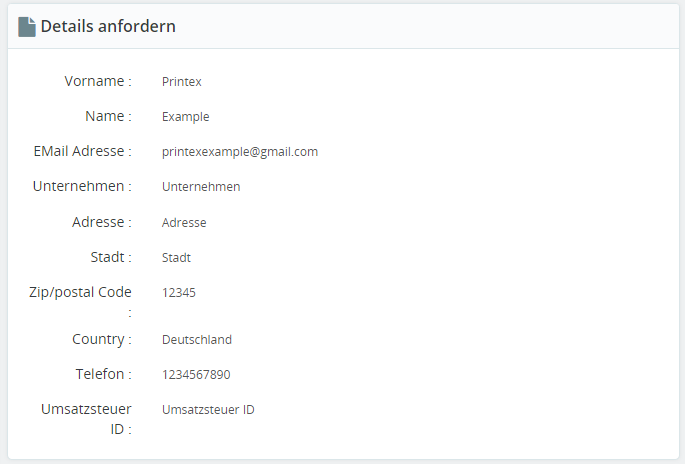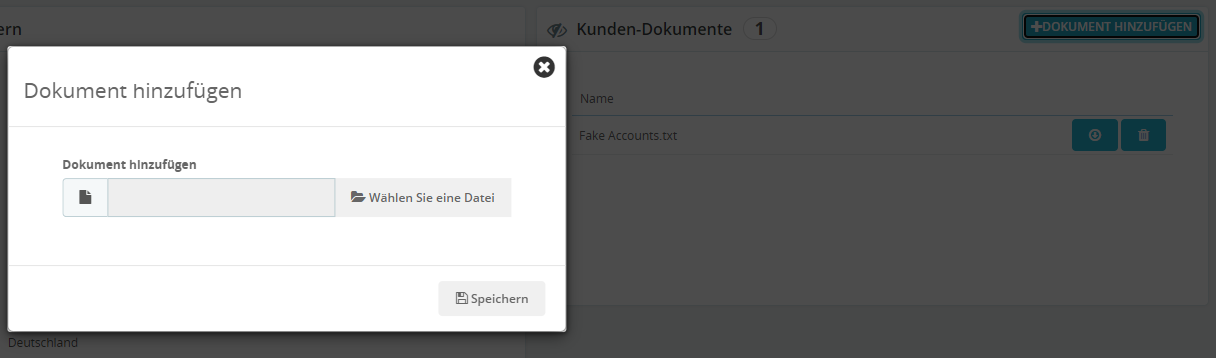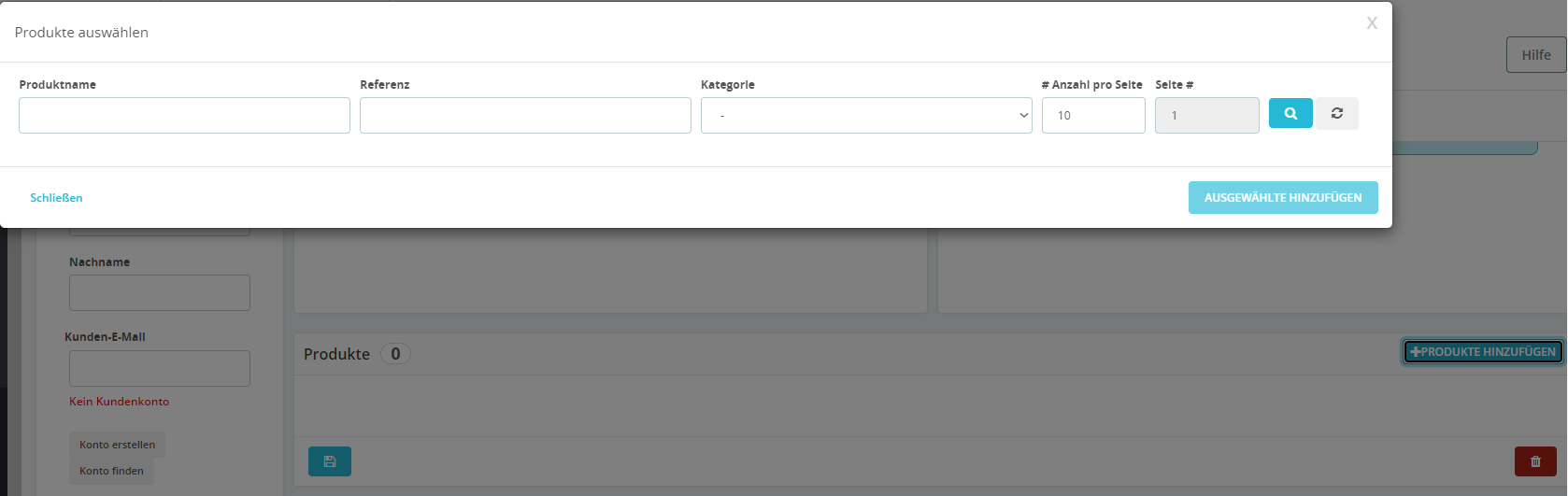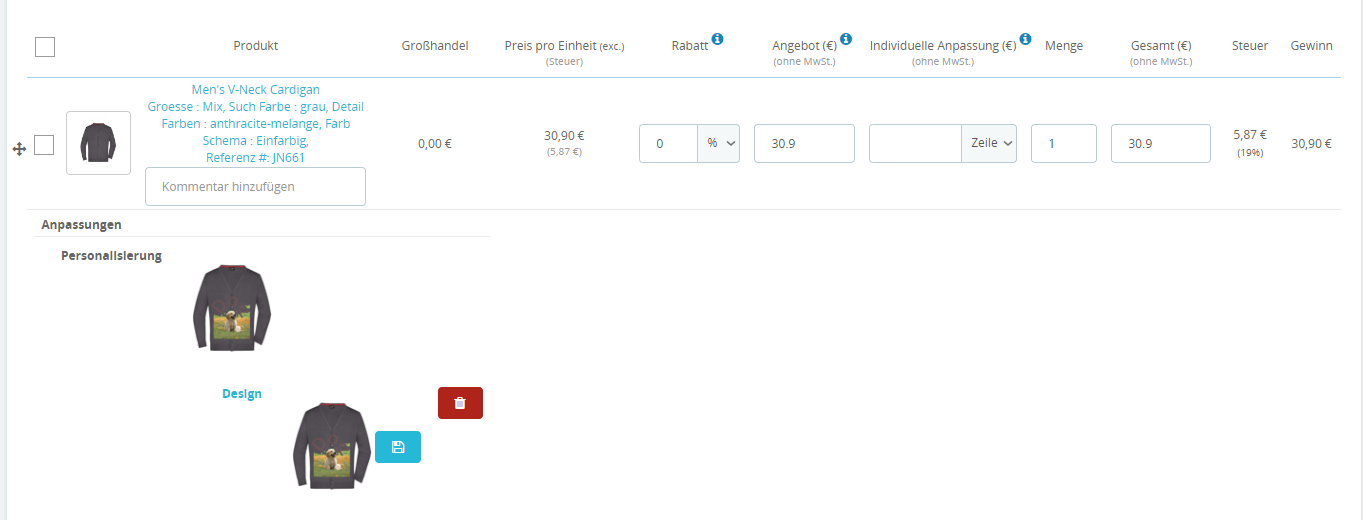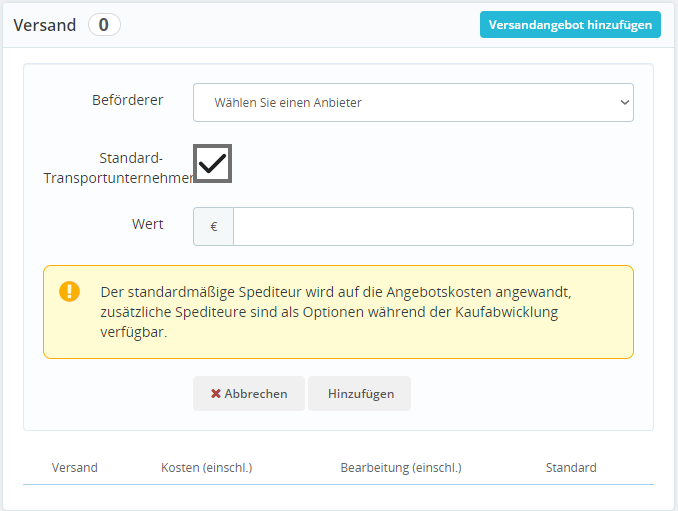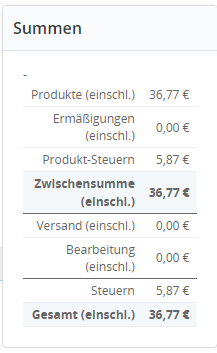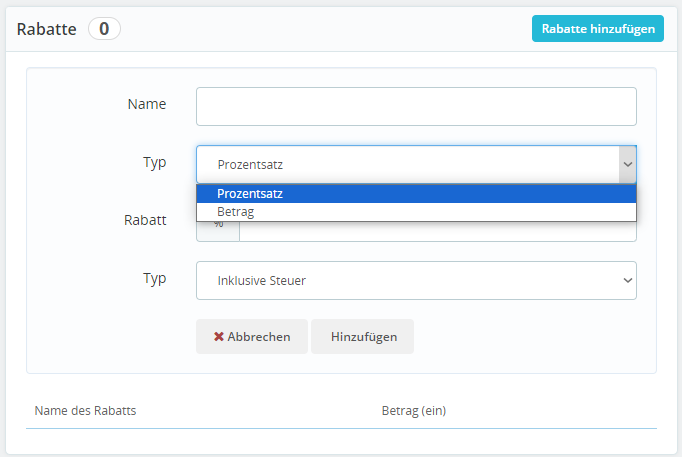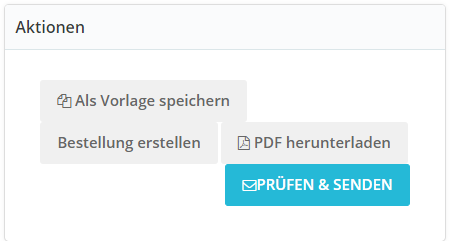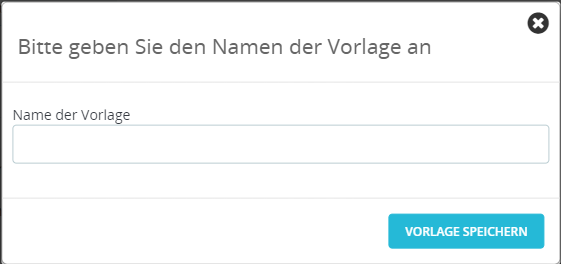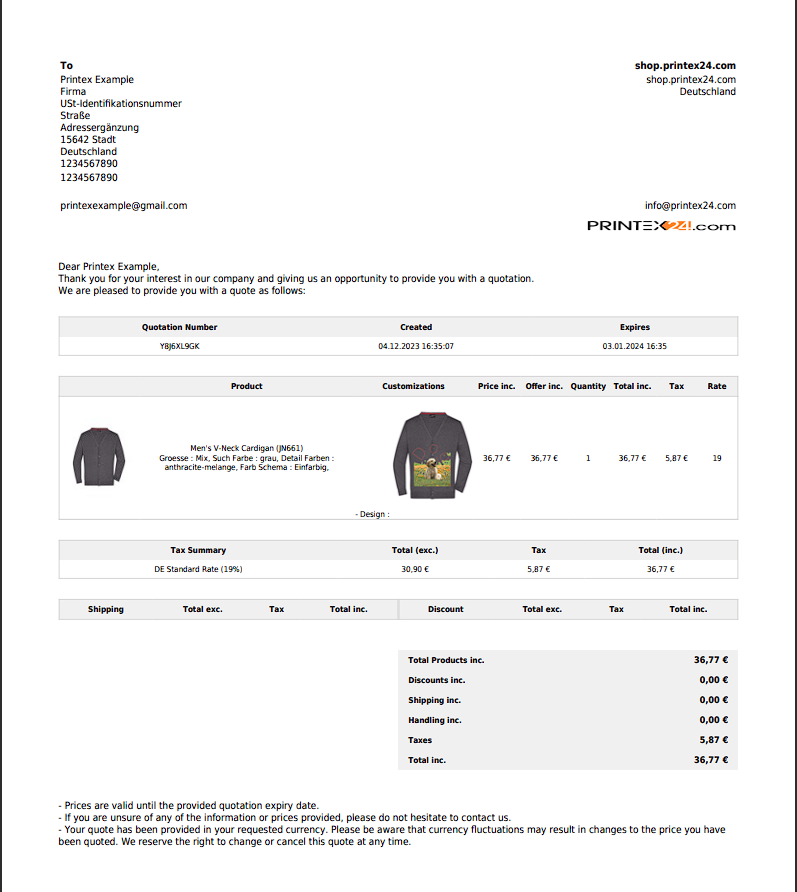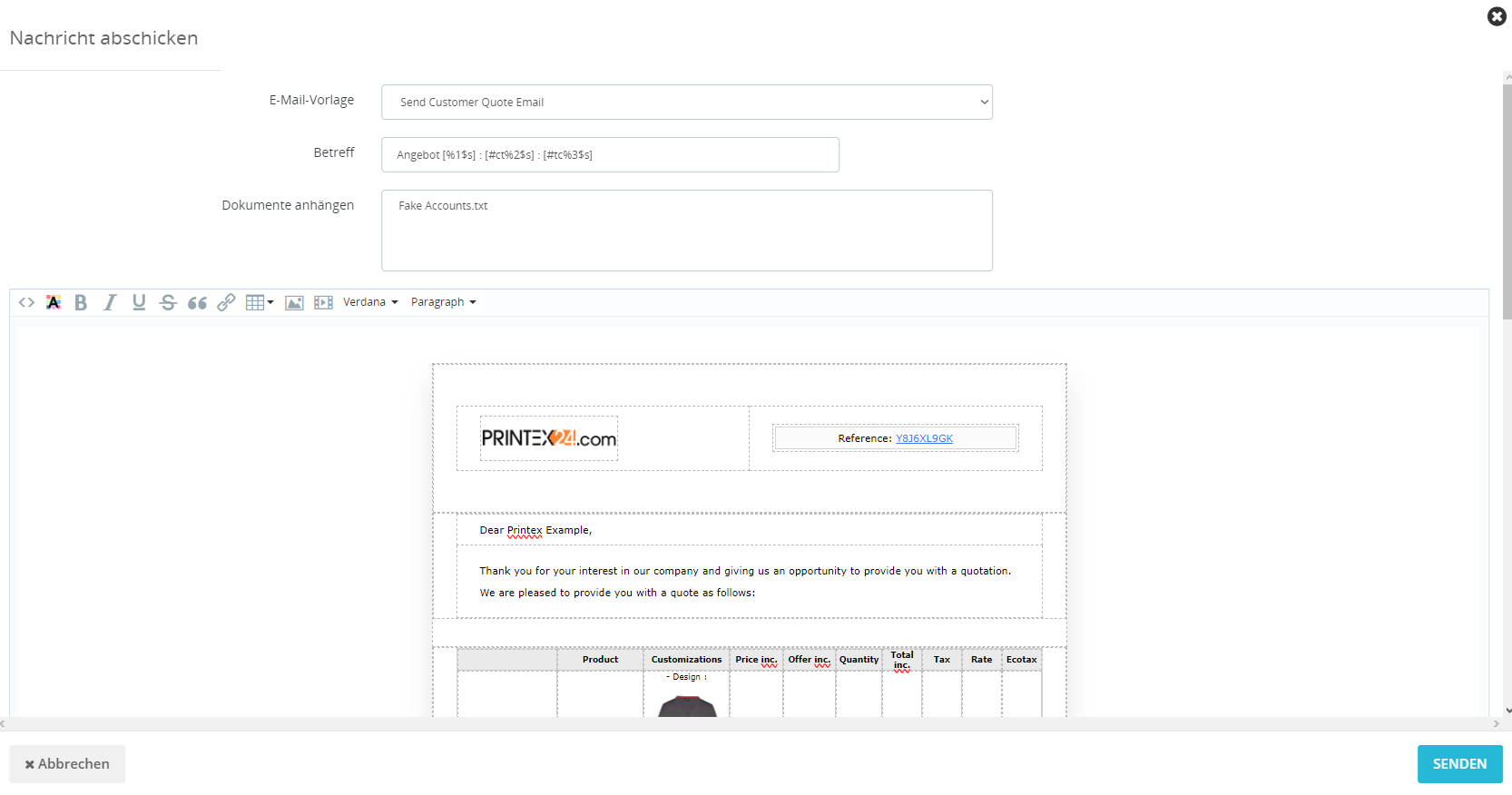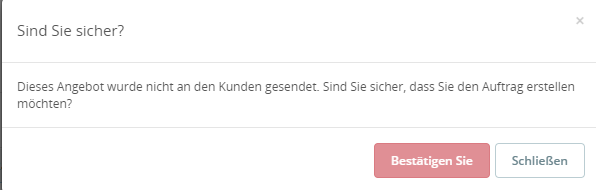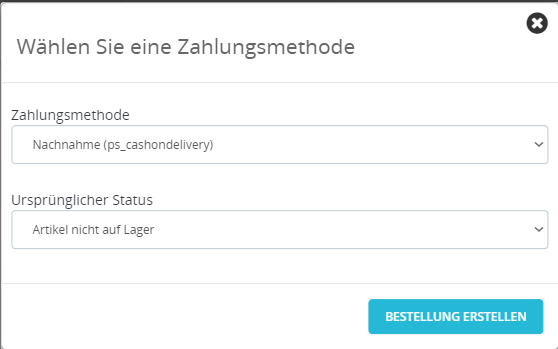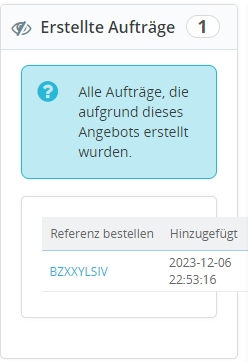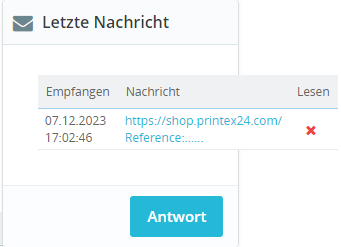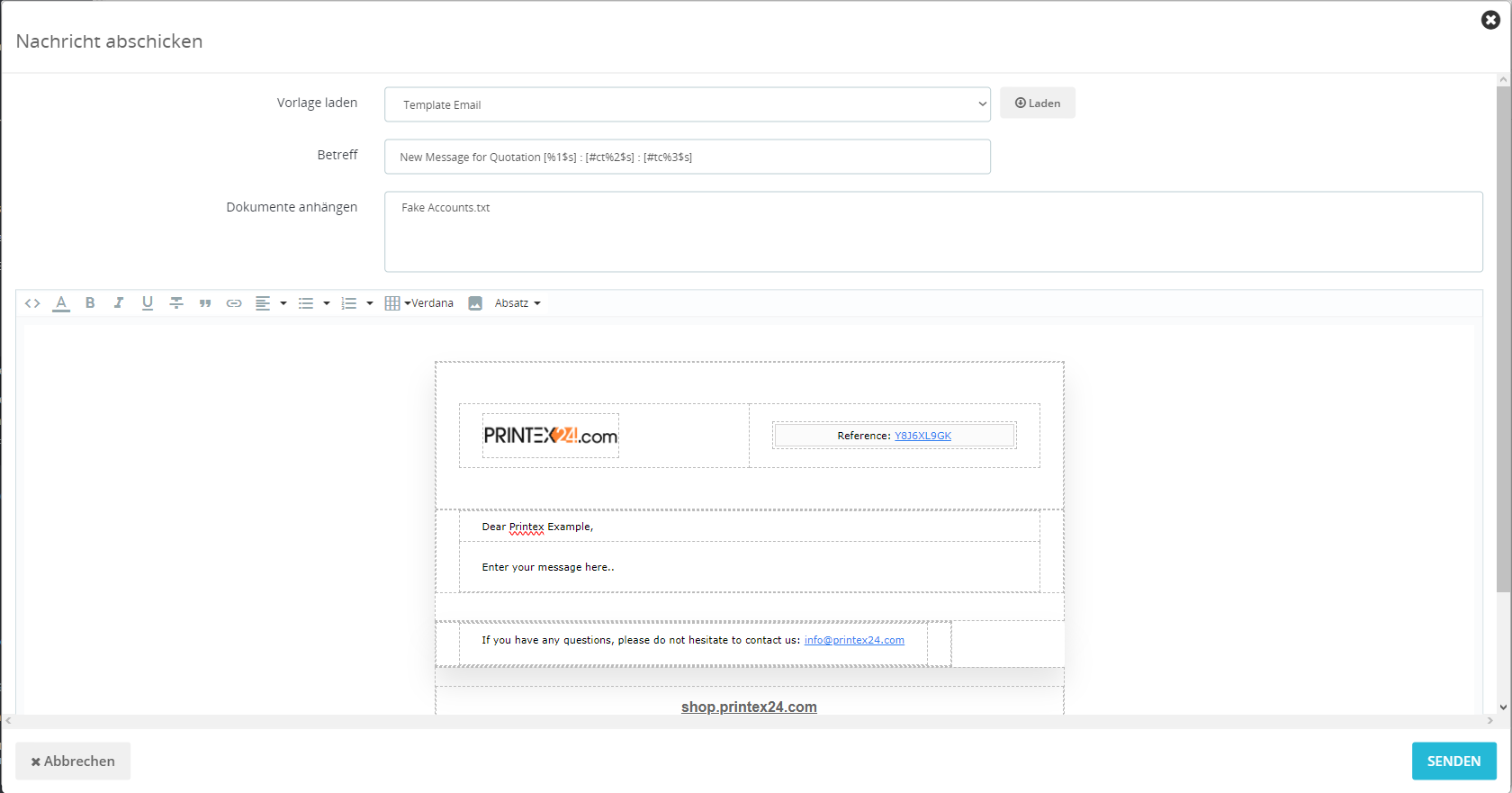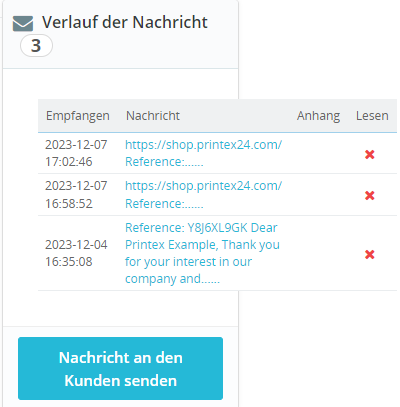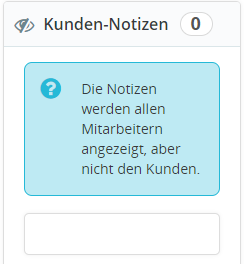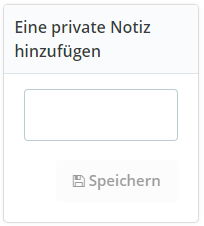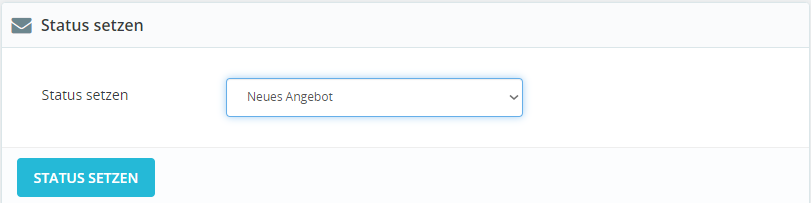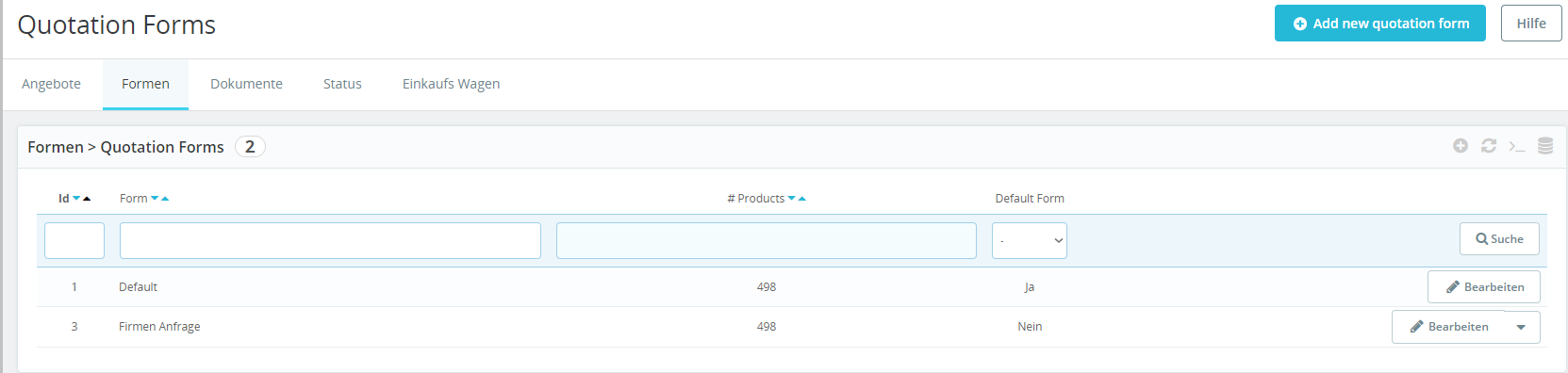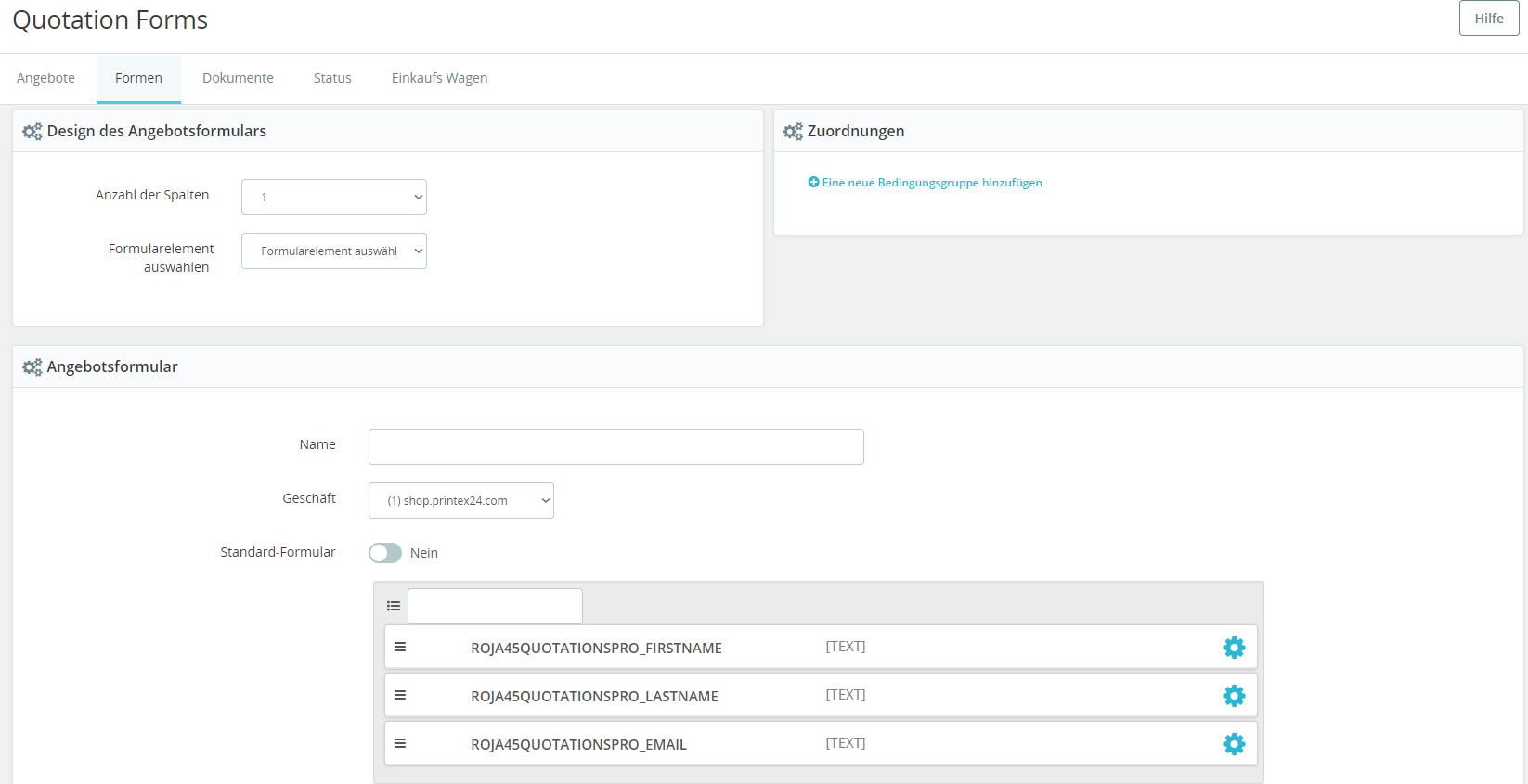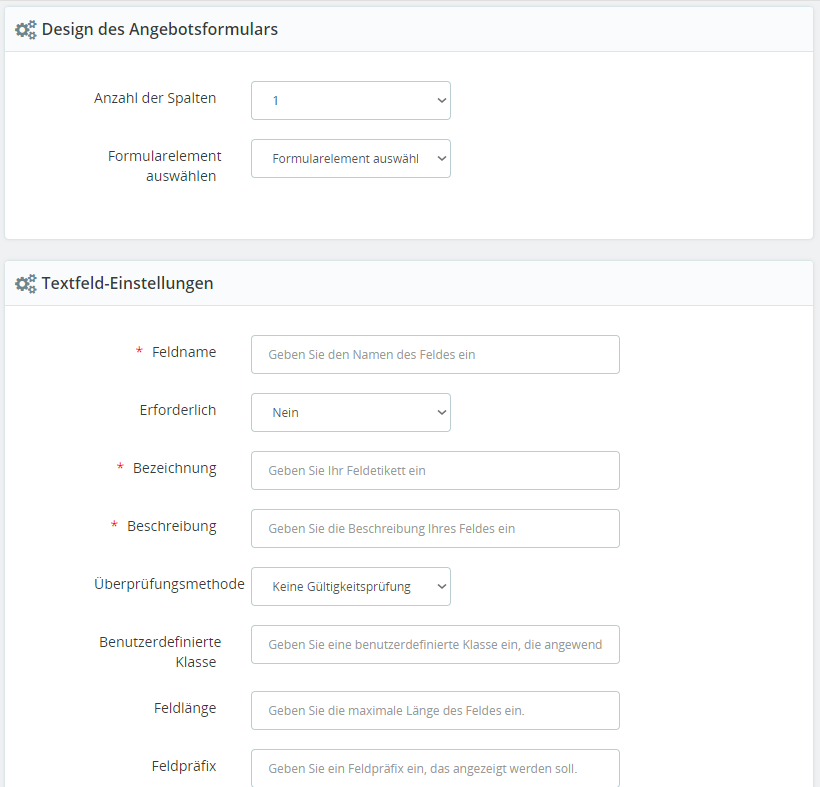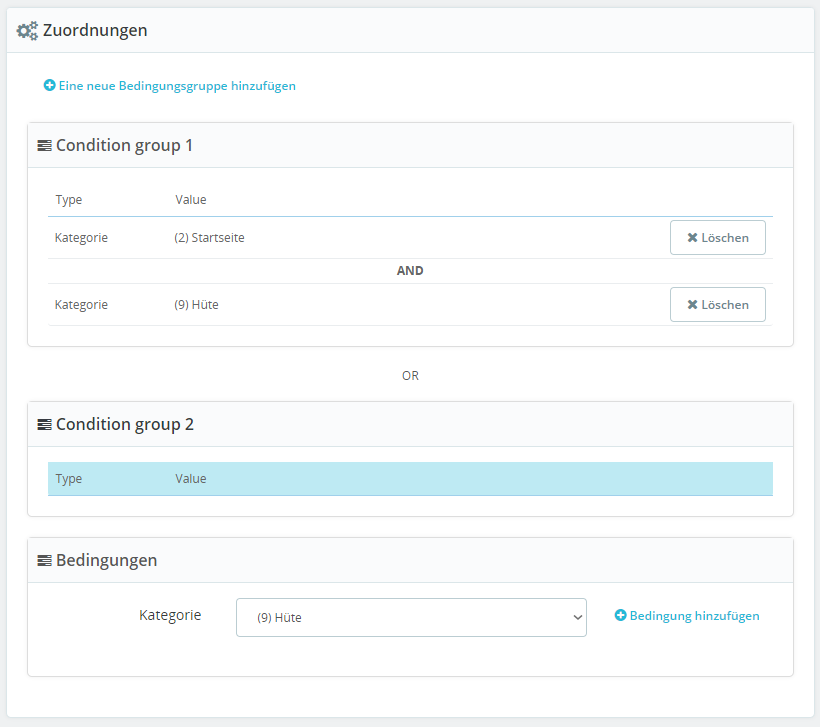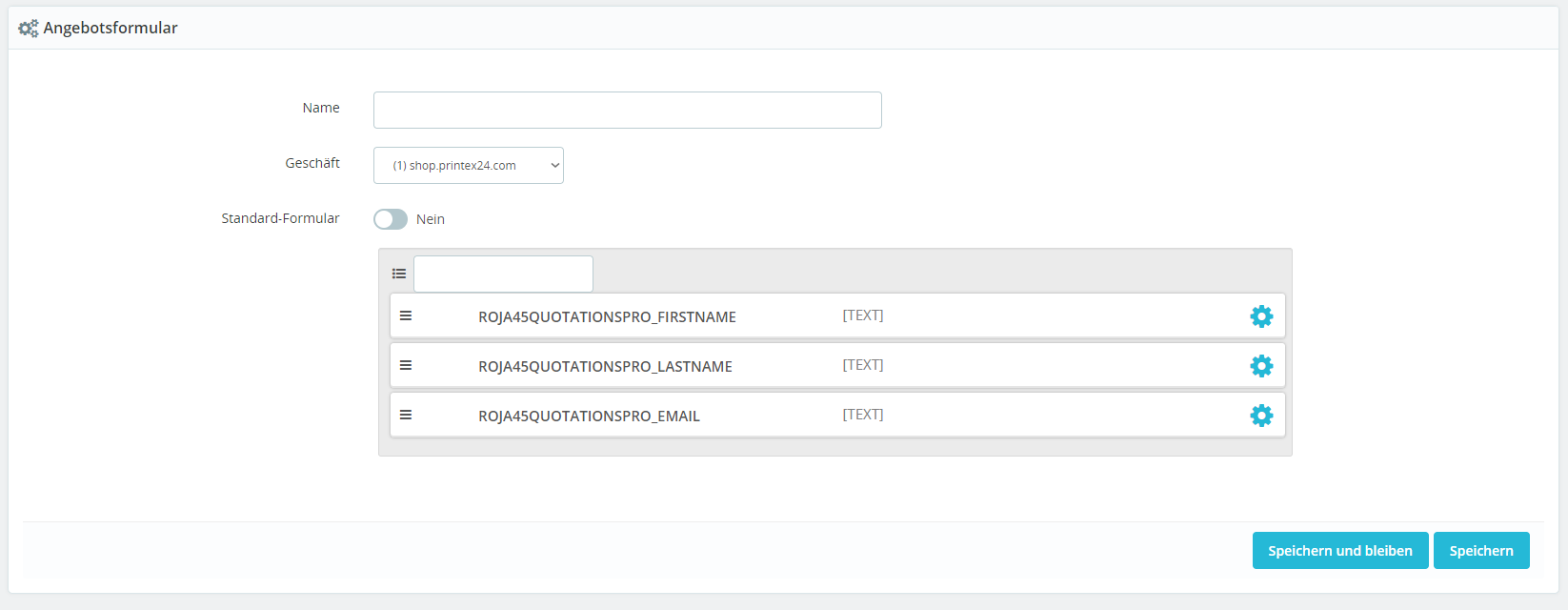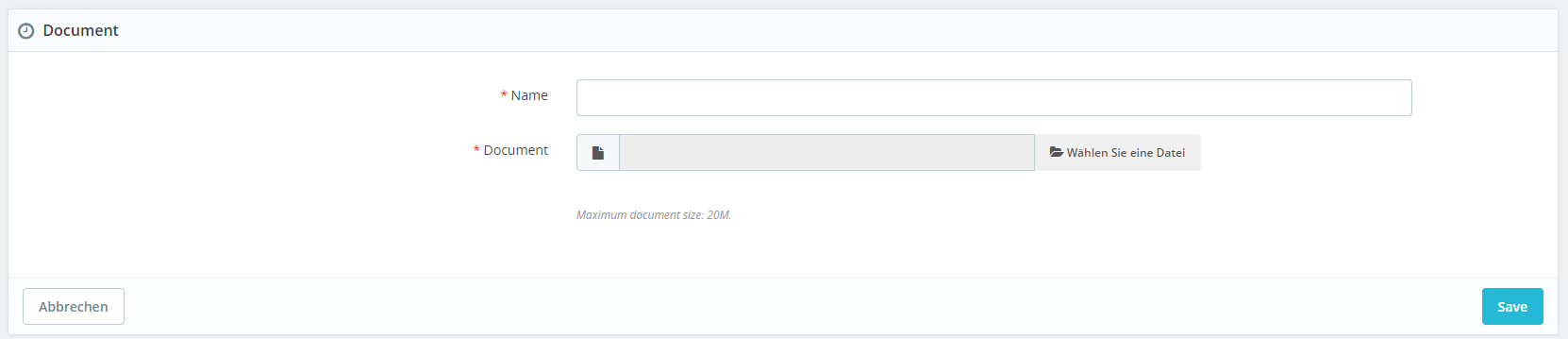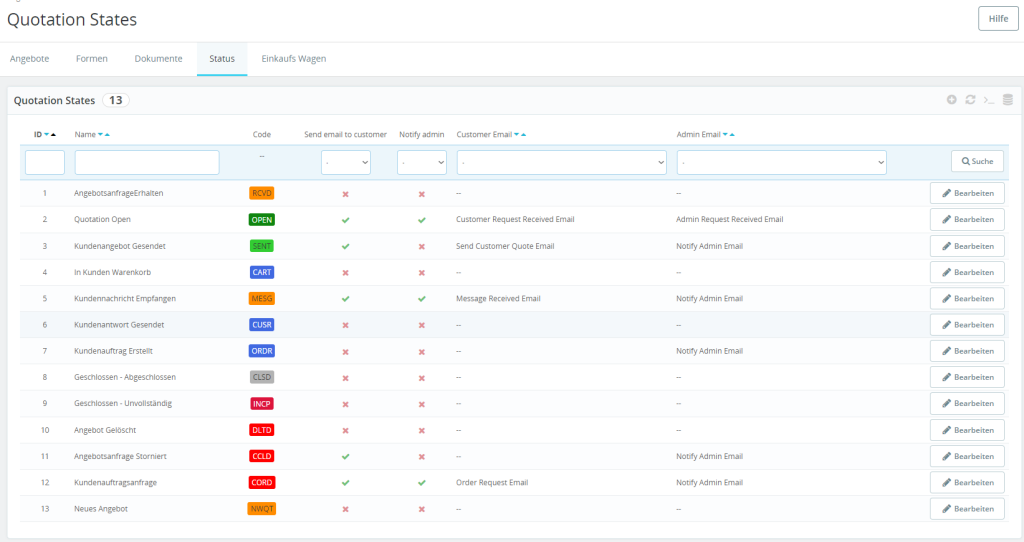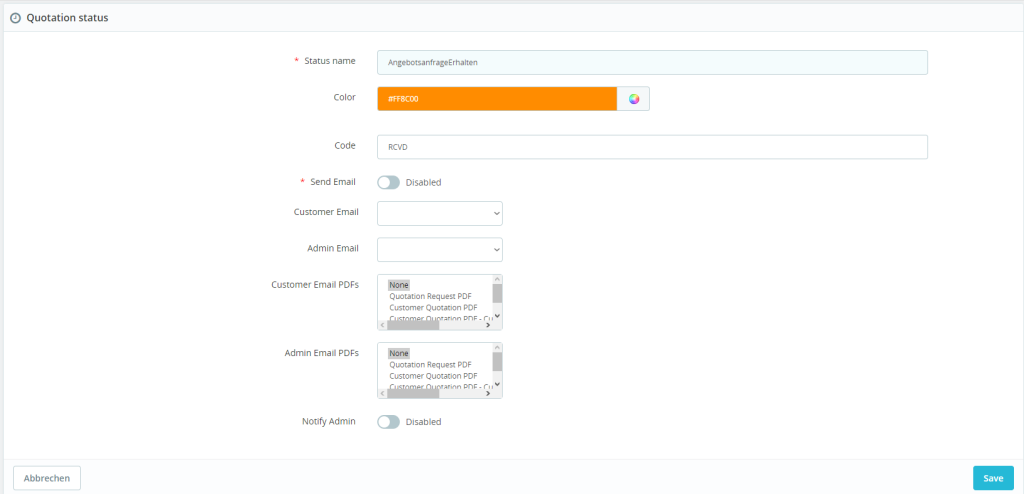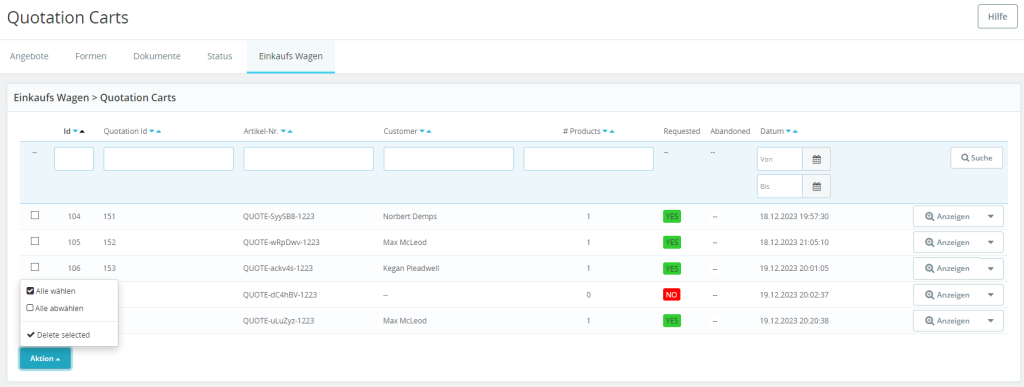Quotation
Im backend der angebotsseite können sie die bestellungen ihrer kunden einsehen. Es gibt fünf kategorien, die in "Angebote", "Formen", "Dokumente", "Status" und "Einkaufswagen" unterteilt werden.
Im bereich "Angebote" erhalten sie einen umfassenden überblick über die artikel ihrer kunden, der für eine bessere navigation innerhalb der registerkartenleiste durchdacht organisiert ist. Mit der option "Status" können sie artikel nach ihrem aktuellen status filtern und erhalten so eine optimierte ansicht für eine effiziente verwaltung.
Die sortierfunktionen erstrecken sich auf verschiedene felder, darunter "Referenznummer", "Angebotsname", "Name", "Nachname", "E-Mail", "Firma", "Gesamt", "Eigentümer" und "Eigentümergruppe", was eine alphabetisch geordnete darstellung gewährleistet. Darüber hinaus können sie drei verschiedene organisatorische parameter verwenden - "Erhalten", "Zuletzt aktualisiert" und "Läuft ab" -, die es ihnen ermöglichen, elemente auf der grundlage ihres jeweiligen anfangs- und enddatums anzuordnen.
Während die kategorie "Gesendet" eher als indikator denn als organisationswerkzeug dient, können sie ihre einstellungen abschließen, indem sie auf "Suche" klicken, um die änderungen zu übernehmen. In der oberen rechten ecke befinden sich fünf graue symbole, die erweiterte funktionen bieten. Das gestapelte münzsymbol führt zu "SQL-Abfragen", der pfeil nach rechts aktualisiert die seite, der pfeil in einem kästchen leitet den download der liste auf ihren computer ein, und das "+" in einem kreis führt sie zur produkterstellung im backend, ein thema, auf das wir im nächsten abschnitt eingehen werden.
Neben "Bearbeiten" zeigt ein nach unten gerichteter pfeil zwei optionen an - "Löschen" für das löschen des elementes und "Dauerhaft löschen" für die vollständige entfernung des elementes, was einen differenzierten ansatz für die elementverwaltung bietet.
Innerhalb des operativen rahmens gibt es nun zwei primäre aktionen: die erstellung neuer produkte oder die verfeinerung bestehender produkte im backend. Das einleiten des bearbeitungsprozesses wird durch die auswahl von "Bearbeiten" erleichtert. Um ein neues angebot oder ein neues produkt zu erstellen, können die nutzer entweder "Neues Angebot" wählen oder das kreisförmige "+"-symbol verwenden.
Nach auswahl einer dieser optionen erfolgt ein nahtloser übergang, der den benutzer zur schnittstelle "Angebot anzeigen" führt, wo umfassende details, einschließlich bekleidungscodes, zur überprüfung und möglichen änderung sorgfältig dargestellt werden. Dieser gestraffte ansatz gewährleistet eine effiziente navigation und verwaltung innerhalb des arbeitsablaufs der produkterstellung und -bearbeitung.
Innerhalb dieser umfassenden seite enthält der abschnitt "Kunde" wichtige kundeninformationen. Um kundenanfragen zu verwalten, können sie durch anklicken der nebenstehenden schaltfläche "FREIGABE" eine sofortmaßnahme ergreifen. Hier haben sie die möglichkeit, die genehmigung des kundenantrags entweder zu bestätigen oder zu stornieren, was eine differenzierte kontrolle über den arbeitsablauf ermöglicht.
Darunter ermöglicht das kundeninformationsfeld eine dynamische Interaktion. Sollten keine informationen vorhanden sein, haben die benutzer die möglichkeit, neue daten einzugeben und den prozess der kontoerstellung einzuleiten, indem sie "Konto erstellen" wählen. Alternativ bietet das system die möglichkeit, ein bestehendes konto über die schaltfläche "Konto finden" zu finden.
Weitere details zum konto, wie z.B. das ablaufdatum, die länderauswahl und mehr, sind bequem abrufbar. Der benutzer kann auch die option wählen, ob er steuern anzeigen lassen möchte oder nicht. Sind alle relevanten informationen konfiguriert, befindet sich im unteren bereich dieser informationsbox ein CD-Laufwerkssymbol, das bei auswahl die vorgenommenen änderungen effizient speichert. Darüber hinaus bietet ein mülleimer-symbol auf der rechten seite eine bequeme möglichkeit, die bestellung zu löschen, was flexibilität und präzision bei der verwaltung der kundenkonten gewährleistet.
Im feld "Details anfordern" werden die informationen des kontos angezeigt, über das die bestellung erfolgt ist.
Suchen sie im bereich "Kunden-Dokumente" die schaltfläche "DOKUMENT HINZUFÜGEN" auf der rechten seite und wählen sie diese aus. Wählen sie anschließend die option "Wählen Sie eine Datei", mit der sie durch die ordner ihres computers navigieren und die gewünschte datei zum anhängen auswählen können. Bestätigen sie die aktion mit "Speichern", um die ausgewählten dateien in der entsprechenden reihenfolge zu speichern.
Nach erfolgreichem speichern zeigt das system das/die angehängte(n) dokument(e) an. Um eine bestimmte datei herunterzuladen, klicken sie auf das runde symbol mit dem nach unten zeigenden pfeil. Wenn sie ein angehängtes dokument entfernen möchten, klicken sie auf das mülleimer-symbol, um es sofort zu löschen. Diese optimierte funktionalität gewährleistet eine effiziente verwaltung von kundendokumenten innerhalb des systems.
Gehen sie in den bereich "Produkte" und starten sie den prozess des hinzufügens von produkten, indem sie "PRODUKTE HINZUFÜGEN" auswählen. Es erscheint eine spezielle informationsleiste, in der sie die relevanten details zum produkt eingeben können, einschließlich seiner besonderheiten und der gewünschten menge pro seite. Anschließend klicken sie auf "AUSGEWÄHLTE HINZUFÜGEN", um das produkt sicher im system zu speichern.
Nach erfolgreichem hinzufügen wird eine detaillierte registerkarte mit informationen über das produkt zugänglich. Diese registerkarte bietet eine flexible plattform, die es ihnen ermöglicht, die produktdetails nach ihren wünschen anzupassen und zu ändern. Auf der registerkarte "Produkt" finden sie ein diskettensymbol, das als speicherfunktion dient. Wenn sie auf dieses symbol klicken, werden ihre änderungen gespeichert und eine neue registerkarte mit den aktualisierten produktinformationen erstellt. Alternativ dazu gibt es ein mülleimer-symbol, mit dem sie den artikel bei bedarf löschen können. Dieser strukturierte prozess gewährleistet eine effiziente und professionelle verwaltung der produktinformationen im system.
Im bereich "Versand" können sie die preisdynamik ihres produkts genau festlegen. In diesem abschnitt können sie angeben, ob das produkt in die kategorie "Click and Collect" fällt, oder sich für einen bestimmten versandanbieter entscheiden, indem sie "Wählen Sie einen Anbieter" auswählen.
Nach abschluss der preisentscheidungen haben sie die möglichkeit, durch anklicken von "Abbrechen" den eingegebenen preis zu eliminieren oder durch auswahl von "Hinzufügen" den ermittelten preis in das system zu übernehmen. Eine weitere besonderheit ist die möglichkeit, den "Standard Transportunternehmer" durch setzen eines häkchens zu aktivieren oder zu deaktivieren. Ein angekreuztes kästchen bedeutet, dass er aktiviert ist, ein nicht angekreuztes kästchen, dass er inaktiv ist. Dieses intuitive system gewährleistet eine professionelle und präzise vorgehensweise bei der konfiguration von versanddetails und preisen für ihre produkte.
Dann rechts von "Versand" ist "Summen" wird helfen, einen endgültigen preis des artikels mit steuern, versand und usw. geben.
In der rubrik "Rabatte" haben sie die möglichkeit, die art des rabatts zu bestimmen, indem sie zwischen "Betrag" und "Prozentsatz" wählen. Diese entscheidung hat direkten einfluss auf den zahlenwert unter "Rabatt" in der kategorie "Typ". Es ist wichtig zu beachten, dass der wechsel in der kategorie "Typ" den zahlenwert nicht automatisch an den neu gewählten typ anpasst. Wenn sie zum beispiel von einem festen dollarbetrag zu einem prozentsatz wechseln, wird dies zu einer erheblichen numerischen abweichung führen.
In der rechten oberen ecke befindet sich die option "Rabatte hinzufügen", die nur zugänglich ist, wenn das fenster geschlossen ist. Wenn sie diese option auswählen, öffnet sich die schnittstelle, über die sie rabatte hinzufügen können. Dieser schlanke ansatz gewährleistet eine präzise kontrolle über die rabattkonfigurationen und trägt zu einer professionellen und differenzierten verwaltung der rabattarten und -werte bei.
Die registerkarte "Aktionen" bietet 4 optionen, wenn sie eine vorlage haben, und 3 optionen, wenn sie keine vorlage haben. Die ersten drei, die beide haben, sind "Als Vorlage speichern", "PDF herunterladen" und "PRÜFEN & SENDEN". "Als Vorlage speichern" und "Bestellung erstellen" ist die einzige option, die nur bei einem produkt zur verfügung steht.
Mit "Als Vorlage speichern" können sie eine vorlage auf den gegenstand legen und sie auf dem gegenstand speichern.
Als nächstes "PDF herunterladen". Damit wird eine PDF-datei der bestellung heruntergeladen, die die gesamte bestellung mit dem enthält, was sie gerade haben. Auch der name der datei wird Ihre aufträge angebotsnummer sein.
Mit der funktion "PRÜFEN & SENDEN" können sie dem kunden eine sorgfältig gestaltete E-mail über seine bestellung schicken. Die vielseitigkeit dieses tools ermöglicht eine umfassende anpassung, so dass sie verschiedene aspekte der E-mail ändern können, einschließlich des hinzufügens eines rasters oder eines videos, ähnlich wie bei der bearbeitung eines word-dokuments.
Außerdem haben sie die möglichkeit, die art der E-mail und den betreff an ihre kommunikationsvorlieben anzupassen. Wenn sie alle änderungen vorgenommen haben, klicken sie auf "SENDEN", um die E-mail an den kunden zu senden. Darüber hinaus können sie innerhalb der gleichen oberfläche unter "Dokumente anhängen" alle angehängten dokumente bequem einsehen. Diese professionelle und umfassende funktionalität gewährleistet einen maßgeschneiderten und effektiven kommunikationsprozess mit den kunden bezüglich ihrer bestellungen.
Innerhalb der funktion "Bestellung erstellen" haben sie die möglichkeit, den bestellvorgang durch auswahl von "Bestätigen Sie" einzuleiten. Diese aktion führt sie nahtlos zu einer neuen registerkarte; sollten sie jedoch beschließen, diesen prozess abzubrechen, können sie durch klicken auf "Schließen" die registerkarte sofort schließen.
Wenn sie mit "Bestätigen" fortfahren, fragt sie das system nach der von ihnen gewählten zahlungsmethode und dem ursprünglichen status des artikels. Wenn sie diese wichtigen informationen eingegeben haben, klicken sie auf "BESTELLLUNG ERSTELLEN", um den bestellvorgang abzuschließen. Dieser methodische und professionelle ansatz gewährleistet präzision und effizienz bei der erstellung von bestellungen im system.
Im abschnitt "Erstellte Aufträge" werden alle fälle, in denen die bestellung bestätigt wurde, genauestens protokolliert. Wenn sie auf den bestellcode klicken, werden sie nahtlos auf eine neue registerkarte weitergeleitet, auf der sie die details der zugehörigen kleidung umfassend überprüfen können. Darüber hinaus sorgt dieses protokoll für transparenz, indem es das datum anzeigt, an dem die bestellung bestätigt wurde, und so einen chronologischen überblick über die bestätigungshistorie der bestellung bietet. Diese professionelle und organisierte funktionalität gewährleistet eine klare und zugängliche aufzeichnung der auftragsbestätigungsinstanzen für eine effektive verfolgung und verwaltung.
Im bereich "Letzte Nachricht" haben sie die möglichkeit, eine professionelle E-mail an ihre kunden zu senden, in der sie durch die auswahl von "Antwort" relevante details zu ihrer bestellung mitteilen. Außerdem gibt es unter der kategorie "Nachricht" eine vorlagenfunktion, die ihren kommunikationsprozess rationalisiert. Sie können eine vorlage auswählen, indem sie auf "Laden" klicken, um die unter "Nachricht" gespeicherte vorlage anzuwenden.
Für zusätzliche anpassungen können sie unter "Vorlage laden" die art der nachrichtenvorlage auswählen, die sie verwenden möchten. außerdem bietet diese schnittstelle unter "Dokumente anhängen" einblick in alle angehängten dokumente. Außerdem haben sie die möglichkeit, verschiedene komponenten der nachricht zu bearbeiten, ähnlich wie bei einem word-dokument. Diese ausgefeilte funktionalität gewährleistet einen professionellen und effizienten kommunikationsprozess mit den kunden bezüglich ihrer bestellungen.
Der abschnitt "Verlauf der Nachricht" zeigt einen umfassenden verlauf der gesendeten nachrichten an und ermöglicht eine effiziente überprüfung und verwaltung. Er enthält die gleichen funktionen wie die "Letzte Nachricht", einschließlich der möglichkeit, nachrichten an kunden zu senden.
"Kunden-Notizen" hier sehen sie nachrichten von kunden oder private notizen, die sie in "Eine private Notiz hinzufügen" gemacht haben.
Mit der funktion "Eine private Notiz hinzufügen" können sie vertrauliche notizen zu einem artikel erstellen, die nur für mitarbeiter mit backend-zugang zugänglich sind. Diese notizen werden unter "Kunden-Notizen" angezeigt. Sobald ihre nachricht fertiggestellt ist, klicken sie auf "Speichern", um die private notiz zu speichern. Dieses professionelle tool gewährleistet eine diskrete und organisierte interne kommunikation über den artikel unter den autorisierten mitarbeitern.
Wenn Sie auf die Leiste neben "Status setzen" klicken, erhalten sie ein dropdown-menü mit einer liste von status, aus der sie das zu speichernde element auswählen können, das sie dann durch drücken von "STATUS SETZEN" speichern können.
Im bereich "Formen" haben sie die möglichkeit, angebotsformulare einzusehen, zu bearbeiten und neue zu erstellen. Diese formulare regeln die gestalterische platzierung ihrer informationen innerhalb eines shops oder werden automatisch angewendet, wenn sie ein konto mit einer zugehörigen adresse haben. Wenn sie auf "Bearbeiten" neben einem angebot klicken, gelangen sie in die bearbeitungsoberfläche, während die auswahl von "Neues Angebotsformular hinzufügen" die erstellung eines neuen angebotsformulars erleichtert.
Wenn sie auf "Bearbeiten" oder "Neues Angebotsformular hinzufügen" klicken, gelangen sie ebenfalls zu einer neuen registerkarte, in der sie das "Design des Angenotsformulars", "Zuordnungen" und "Angebotsformular" ändern können.
In der oberfläche "Design des Angebotsformulars" haben sie die möglichkeit, das aussehen und layout ihrer angebotsformulare anzupassen. Mit der option "Anzahl der Spalten" können sie die anzahl der spalten anpassen und so eine maßgeschneiderte struktur für ihre formulare schaffen. Darunter bietet das dropdown-menü "Formularelement auswählen" eine auswahl an elementen. Wenn sie ein element auswählen, erscheint ein editierbares feld, in das sie informationen eingeben können, die für den kunden sichtbar sind, wenn er seine daten eingibt. Wenn sie auf "Zur Spalte hinzufügen" klicken, werden diese informationen in das "Angebotsformular" übernommen.
Unter den dropdown-optionen vereinfacht insbesondere "Adressfelder" den prozess, indem es alle erforderlichen eingabefelder für die kundenadressen bereitstellt. Dieses ausgefeilte tool gewährleistet eine professionelle und nahtlose anpassung des formularlayouts für eine verbesserte benutzererfahrung.
Im abschnitt "Zuordnungen" finden sie die option "Eine neue Bedingungsgruppe hinzufügen". Wenn sie dies auswählen, erscheinen zwei neue felder, nämlich "Bedingungsgruppe 1" und "Bedingungen". Wenn sie "Eine neue Bedingungsgruppe hinzufügen" wählen, erscheint ein zusätzliches feld "Bedingungsgruppe".
Wenn sie auf die "Bedingungsgruppe" klicken, wird diese zu der ausgewählten gruppe, die von den nachfolgenden "Bedingungen" betroffen ist. Im feld "Bedingungen" werden in einem dropdown-menü kategorien aus dem shop angezeigt, wie z.B. "Hemden/Blusen" oder "Kasacks". Nach der auswahl einer kategorie wird der artikel mit einem klick auf "Bedingung hinzufügen" in die gewählte kategorie aufgenommen. Dieses ausgeklügelte tool gewährleistet eine präzise kategorisierung auf der grundlage der bedingungen und trägt zu einem organisierten und effizienten system bei.
Innerhalb der schnittstelle "Angebotsformular" haben sie eine strukturierte reihe von optionen zur genauen anpassung. Die leiste "Name" ermöglicht es ihnen, ihrem angebot einen unverwechselbaren namen zu geben und ihm so eine persönliche note zu verleihen. Anschließend können sie mit der funktion "Geschäft" eine spezifische geschäfts-ID zuweisen, indem sie aus einem dropdown-menü mit verfügbaren optionen wählen.
Die funktion "Standard-Formular" ermöglicht es ihnen, den aktivierungsstatus des angebots zu bestimmen, und bietet so flexibilität bei der verwaltung ihrer angebote. In der expansionsbox darunter finden kunden eingabefelder, in die sie relevante informationen eingeben können. Diese dynamische anordnung sorgt für eine benutzerfreundliche erfahrung, die es den kunden ermöglicht, daten nahtlos einzugeben.
Außerdem haben sie die möglichkeit, weitere felder zu erstellen, wie im vorangegangenen abschnitt "Design des Angebotsformulars" beschrieben. Um änderungen vorzunehmen, klicken sie einfach auf das zahnradsymbol, das mit jeder spalte verbunden ist, und schon öffnet sich das entsprechende feld "Formularelement auswählen". Mit diesem professionellen werkzeug haben sie die struktur und den inhalt ihrer angebotsformulare fest im griff.
In der rubrik "Dokumente" haben sie einen eigenen bereich für die ablage wichtiger dokumente. Um ein neues dokument hinzuzufügen, wählen sie "Neues Dokument hinzufügen". Sie gelangen dann auf eine neue seite, auf der sie ihre dateien hochladen und verwalten können. Wenn sie änderungen vornehmen möchten, wählen sie "Bearbeiten". Sie gelangen dann auf eine ähnliche seite wie bei "Neues Dokument hinzufügen", auf der das vorhandene dokument für eventuelle bearbeitungen bereitsteht. Hier haben sie auch die möglichkeit, die datei mit dem aktualisierten inhalt zu überschreiben.
Um ein dokument zu entfernen, klicken sie auf den abwärtspfeil neben "Bearbeiten", der ein mülleimer-symbol mit dem zusatz "Löschen" anzeigt. Wenn sie auf "Löschen" klicken, wird das angegebene dokument sofort gelöscht, was eine effiziente dokumentenverwaltung in einem professionellen rahmen ermöglicht.
In diesem bereich haben sie die möglichkeit, dateien nahtlos hochzuladen. Wenn sie "Wählen Sie eine Datei" wählen, können sie durch die dateien auf ihrem computer navigieren und die spezifischen dokumente auswählen, die sie hinzufügen möchten. Nach dem hinzufügen einer datei ist es ratsam, einen entsprechenden namen in der dafür vorgesehenen leiste "Name" zu vergeben.
Klicken sie nach abschluss dieses vorgangs auf "Speichern", um ihre änderungen zu bestätigen und zu speichern. Bitte beachten sie, dass es eine maximale dateigröße von 20 MB gibt, und es wird empfohlen, sich an diesen parameter zu halten, um optimale funktionalität und effizienz zu gewährleisten.
Im bereich "Status" erhalten sie einblicke in die verschiedenen zustände der angebote. Um diese zustände anzupassen, klicken sie auf "Bearbeiten", was sie zu einer speziellen schnittstelle für änderungen führt. Sie haben die möglichkeit, die benachrichtigung an den administrator und den kunden zu aktivieren oder zu deaktivieren, indem sie das entsprechende X oder häkchen setzen. Das X steht für "Aus", das Häkchen für "Aktiv".
Für die gezielte suche nutzen sie die eingabeleisten für ID und name. Verwenden sie anschließend die dropdown-menüs für "E-mail an Kunden senden", "Administrator benachrichtigen", "Kunden-E-Mail" und "Administrator-E-Mail", die eine reihe von auswahlmöglichkeiten bieten. Sobald sie ihre präferenzen festgelegt haben, klicken sie auf "Suche", um die suche zu starten. Es ist erwähnenswert, dass sie ihre suche mit bestimmten parametern verfeinern oder auf einen bestimmten aspekt, wie z. B. einen namen, konzentrieren können.
Darüber hinaus können sie einzelne statuseinträge über die option "Bearbeiten" bearbeiten, was ihnen flexibilität und kontrolle über die details des jeweiligen Status bietet.
Bei der bearbeitung der angebotsstatus haben sie die möglichkeit, diese genauestens anzupassen. Angefangen bei der leiste "Statusname" können sie die mit jedem status verbundene nomenklatur neu definieren. Die einem status zugewiesene farbe kann durch interaktion mit dem farbrad neben der leiste "Farbe" geändert werden. Wenn sie den hexadezimalcode für einen bestimmten farbton kennen, können sie ihn direkt eingeben.
Darunter befindet sich der angebotscode, der flexibilität für anpassungen bietet. Weiter geht es mit der funktion "E-Mail senden", mit der sie die automatisierung von E-mails an kunden festlegen können. "Kunden-E-Mail" und "Verwaltungs-E-Mail" bieten eine differenzierte auswahl an E-mail-Typen, die eine maßgeschneiderte korrespondenz ermöglichen, wie z. B. eine dankes-E-mail. Die unterscheidung liegt im empfänger, wobei sich "Customer Email" an kunden und "Admin Email" an administratoren richtet.
Eine weitere verfeinerung wird durch "Kunden-E-Mail-PDFs" und "Admin-E-Mail-PDFs" geboten, die unterschiedliche optionen für kunden- und admin-PDFs bieten und verschiedene dokumente wie angebotsanfragen oder kundenspezifische angebote umfassen. Schließlich löst die funktion "Admin benachrichtigen", wenn sie aktiviert ist, eine automatische E-mail an den administrator aus, wenn der entsprechende status zugewiesen wird, um eine nahtlose kommunikation und übersicht zu gewährleisten.
Nachdem sie ihre suchkriterien konfiguriert haben, bestätigen sie ihre auswahl mit der taste "Suche". Im bereich "Aktion" unten links erleichtern optionen wie "Alle wählen", "Alle abwählen" und "Ausgewählte löschen" die verwaltung der angezeigten artikel. Indem sie bestimmte elemente über kontrollkästchen in derselben zeile auswählen, können sie massenaktionen durchführen.
Darüber hinaus bietet die auswahl von "Anzeigen" detaillierte einblicke in einzelne artikel. Ein daneben liegendes dropdown-menü zeigt weitere aktionen an, wobei "Löschen" das entfernen eines bestimmten artikels ermöglicht. Dieser systematische ansatz gewährleistet eine effiziente kontrolle und organisation innerhalb des angebotswagens.
Nach auswahl von "Anzeigen" für ein bestimmtes produkt im angebotskorb öffnet sich eine detaillierte übersicht über die anfrage. Unter "Informationen zum Kunden" finden sie umfassende informationen über die person, die die anfrage gestellt hat, mit allen wichtigen details.
Diese seite erweitert die funktionalität, indem sie auf den namen des kunden klicken und nahtlos zu einer speziellen seite mit einem ausführlichen profil navigieren können. Durch auswahl der hervorgehobenen "Angebot #", die der produktnummer entspricht, gelangen sie außerdem zur registerkarte "Angebot". Hier können sie innerhalb des angebots des kunden eine reihe von produkten und zugehörigen informationen erkunden.
Unter "Zusammenfassung des Angebots" wird eine umfassende liste der angefragten produkte präsentiert, die eine konsolidierte zusammenfassung der präferenzen und auswahlmöglichkeiten des kunden bietet. Diese strukturierte herangehensweise ermöglicht ein differenziertes verständnis der individuellen anforderungen eines jeden kunden im rahmen seines angebots.