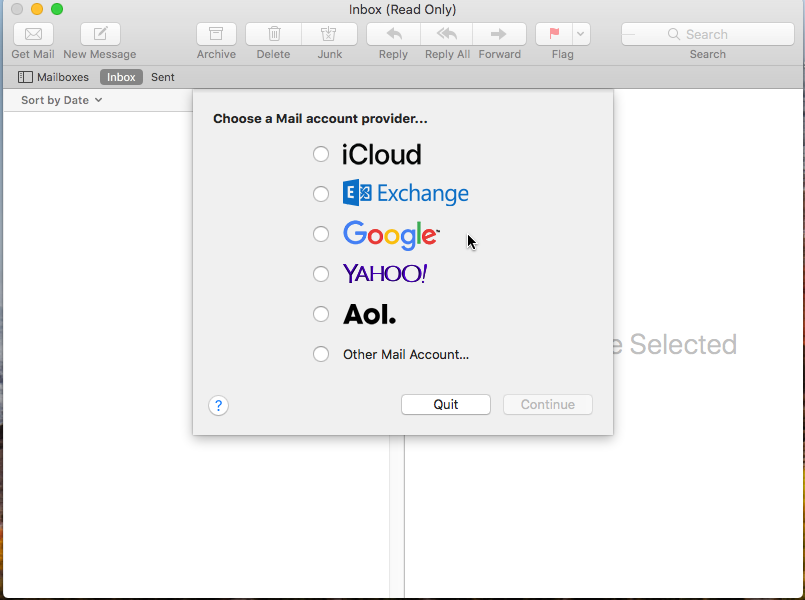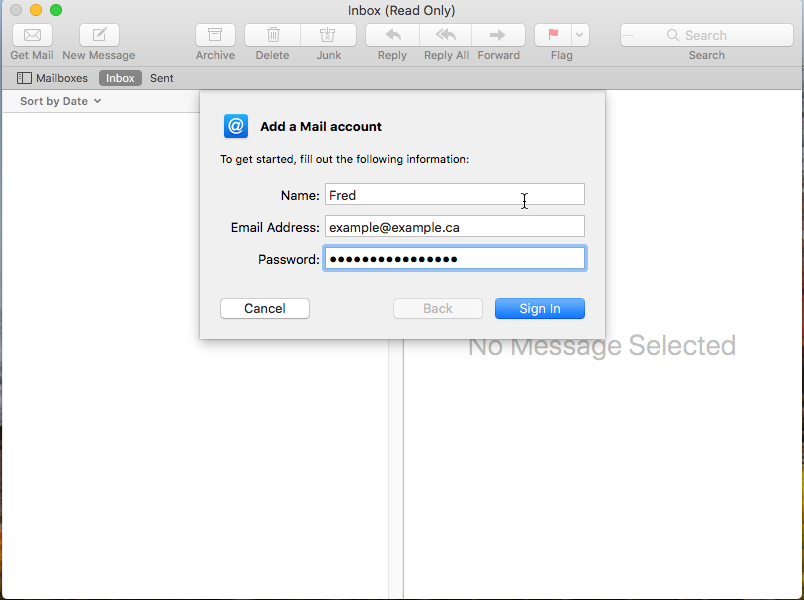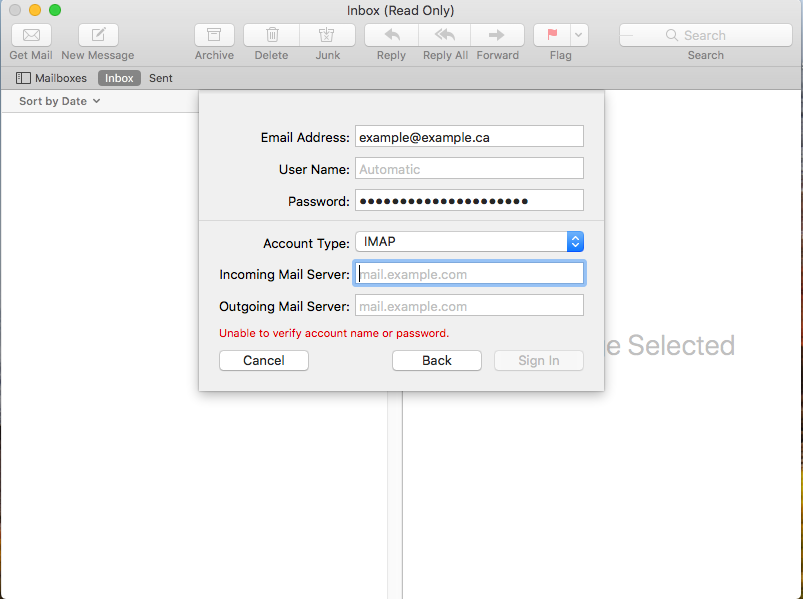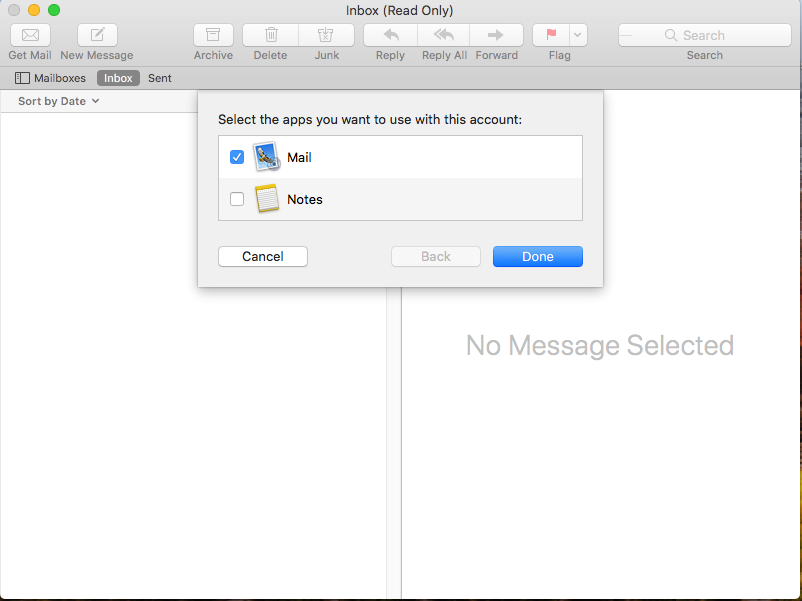Mac Mail Configuration
Step 1:
When you first open the Mail App, you'll first be asked to choose a mail account provider, for the tutorial, select Other Mail Account and click continue.
Step 2:
Now, you'll be asked to fill in your account info, use your Hugo mail email and password then click sign in.
Step 3:
Because you are trying to connect to a "Other" Mail server, we have to put in the mail servers information. Make sure the Account Type is IMAP, and now put in the Mail Servers Address, the Incoming and Outgoing Addresses will be the same. Click sign in when you are done.
Step 4:
Next, you'll be asked to select some apps you want to use with the account you just made, make sure notes isn't selected and hit done.
Step 5:
Now just wait a few seconds and your inbox should begin to populate.