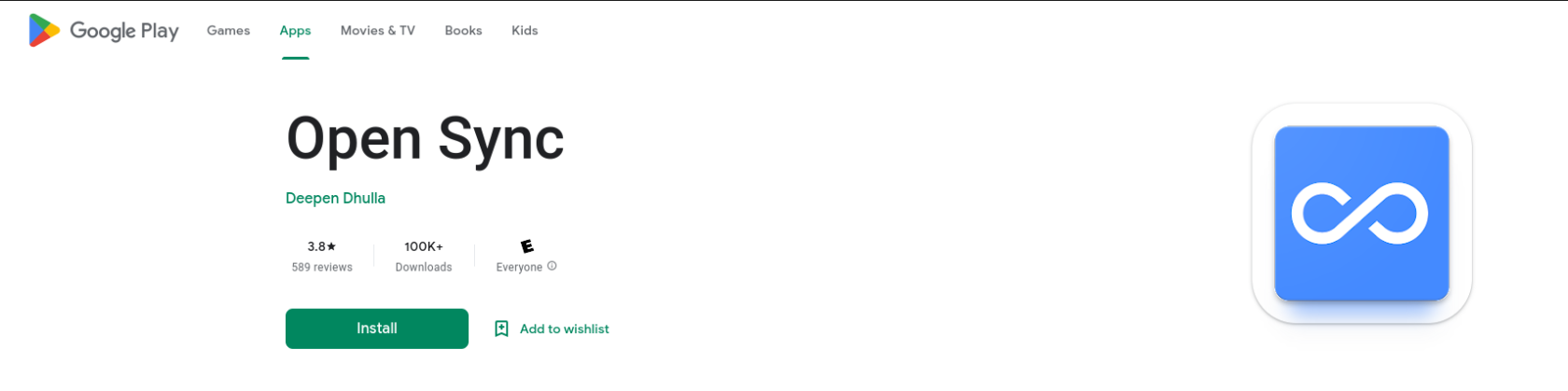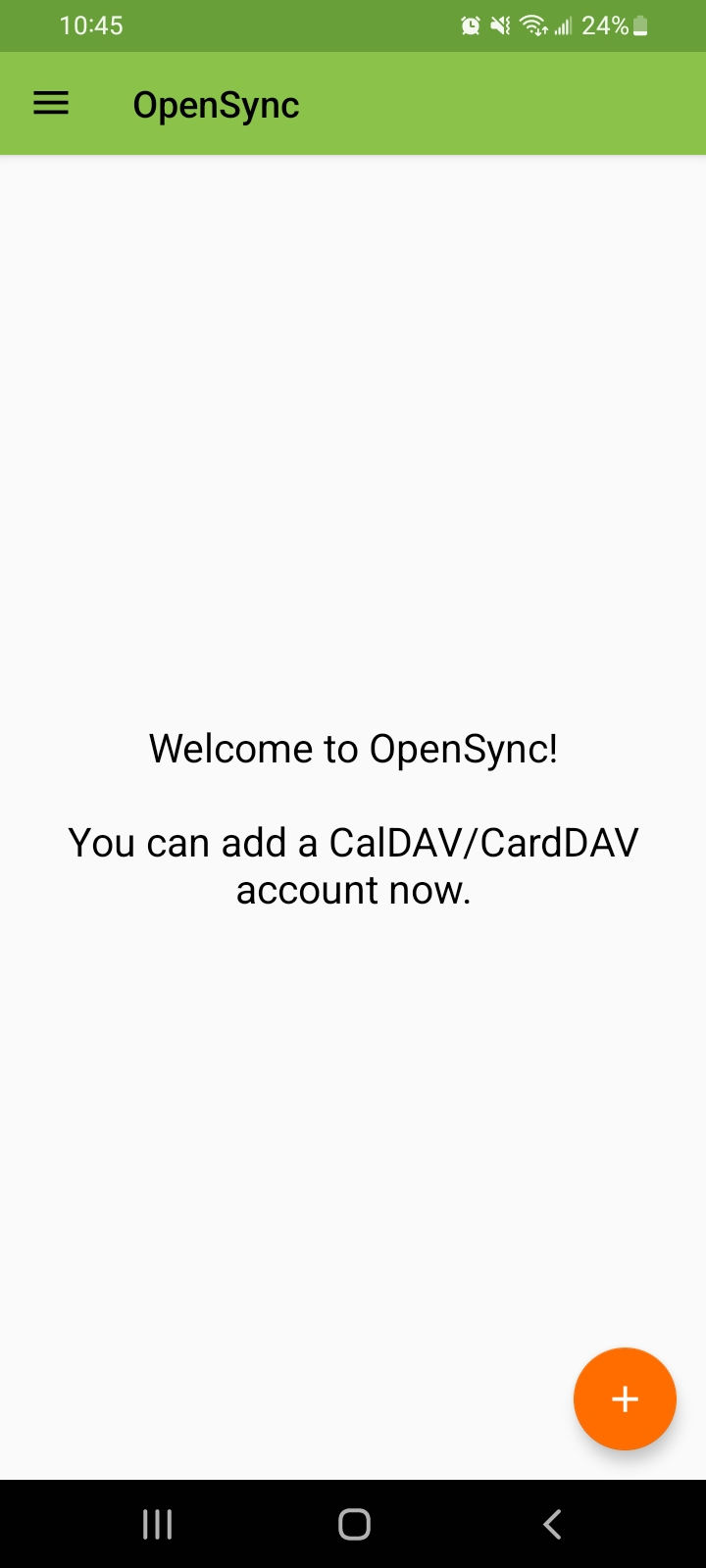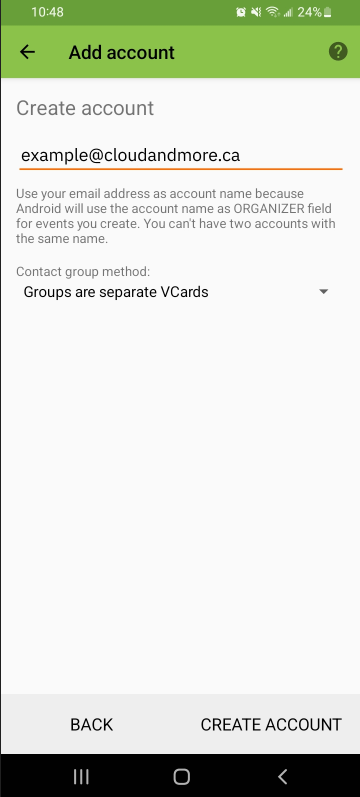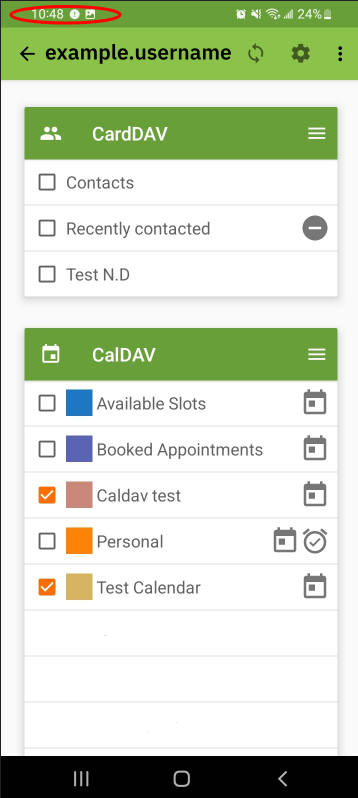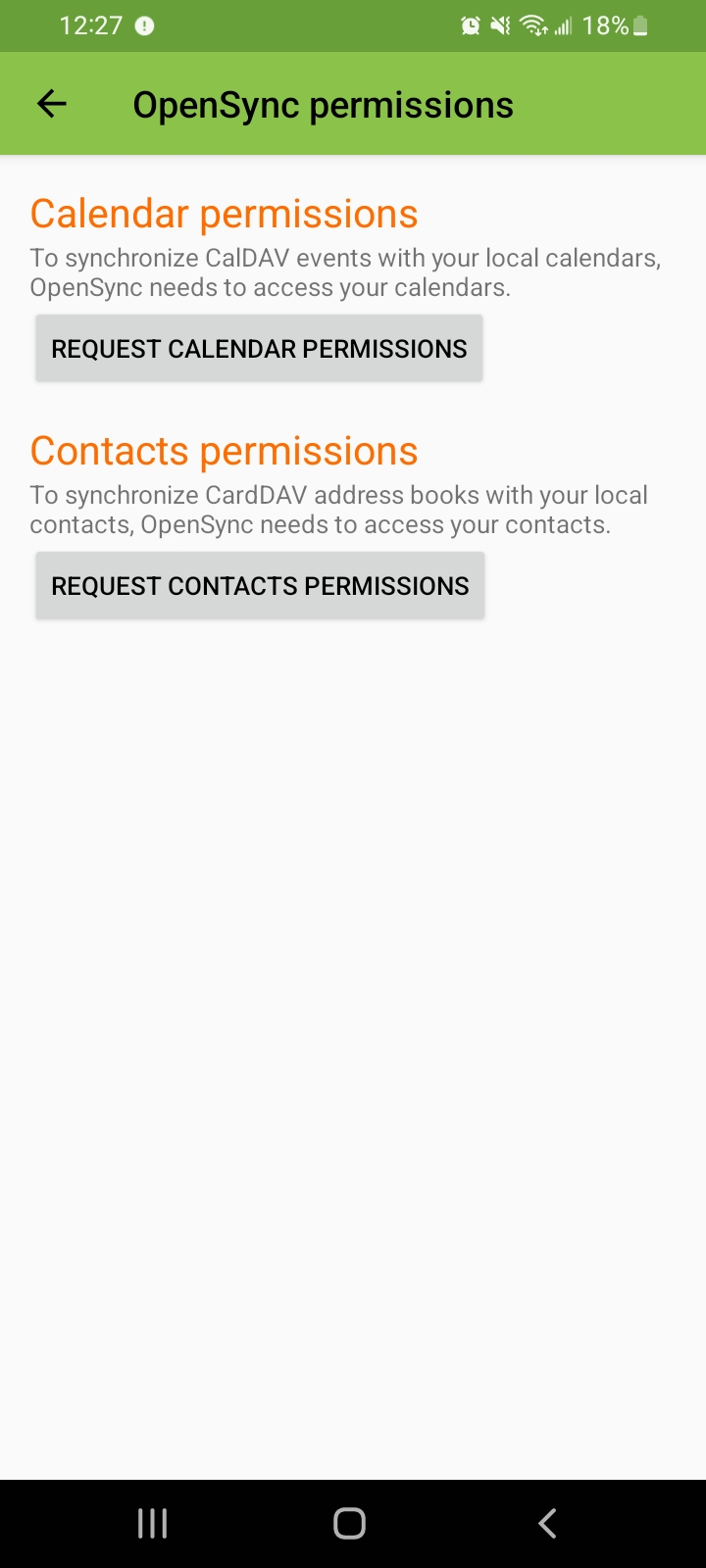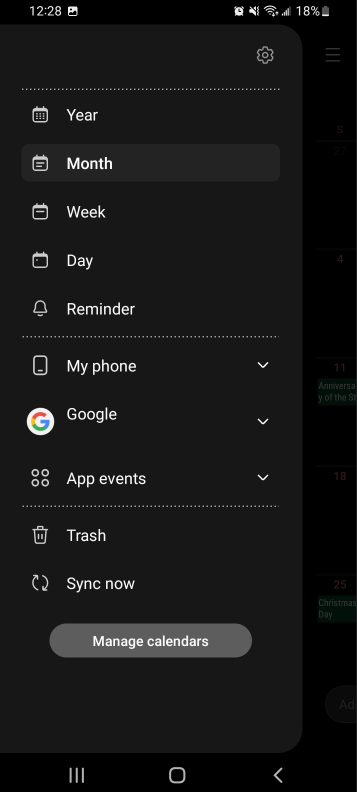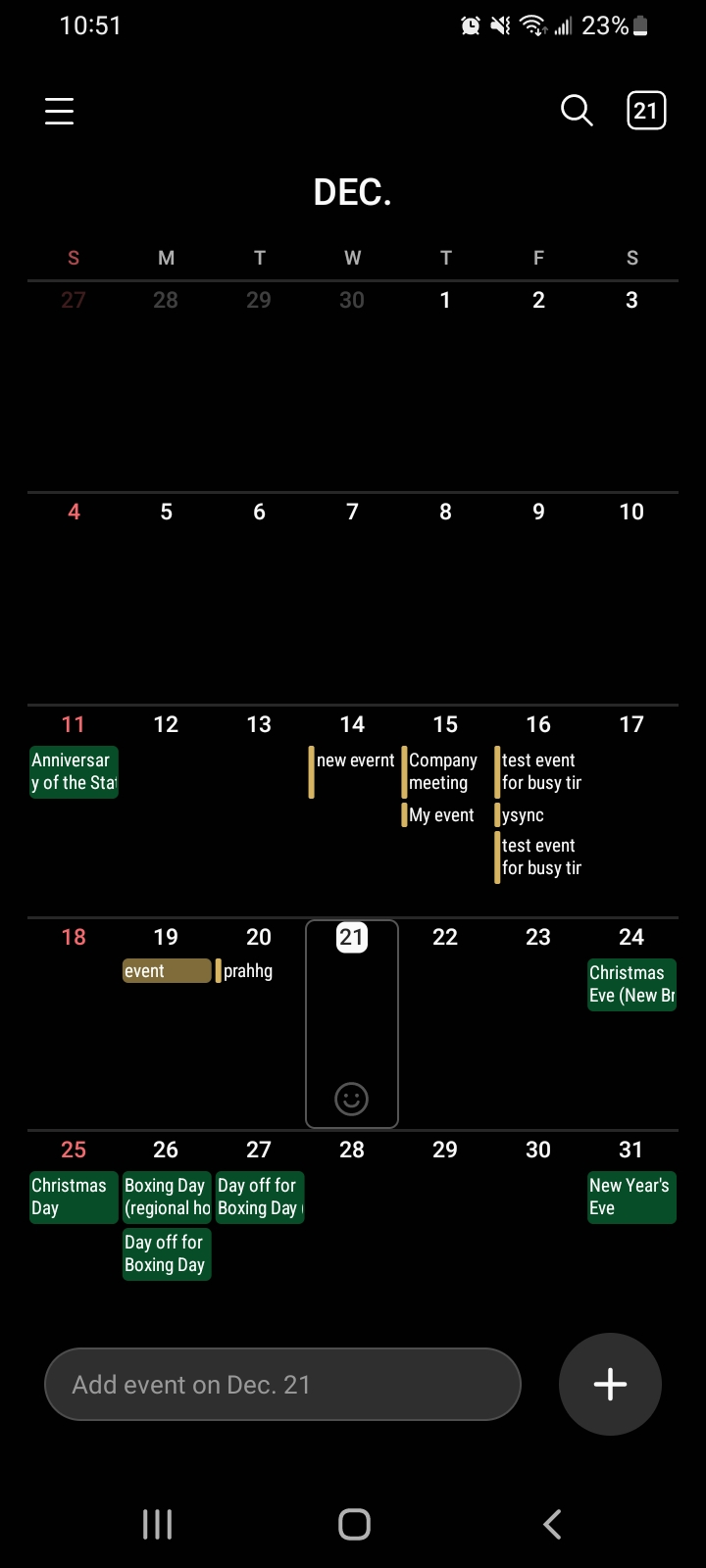Configure Android Calendar
Prerequisite: You will have to install Open Sync from the Play Store in order to sync your Calendar, this will also be used for syncing contacts (refer to the Android Contacts article for a guide on how to sync your Contacts).
Step 1:
If you followed the Android Contacts article before this one, you would have already configured your NextCloud account setup with Open Sync, if you have, skip to Step 5 in this article.
The first thing we'll need to do is add our CalDAV/CardDAV Account, you'll only need the CalDAV address for everything to work. Press the Orange Plus to get started.
Step 2:
Toggle the second option to login with URL and Username so we can input the CalDAV Address, the first option won't allow us to do so. Once you put everything in, hit login.
Step 3:
Open Sync allows you to add multiple accounts, this next screen is only asking if you want to rename your account, your email should be what automatically populates the username textbox. Name it whatever you want or leave as is and Create Account.
Step 4:
Now all your Calendars should be seen on the next screen as well as a list of Contact groups. Select the ones you'd like to add. Around this time, you should get a notification on your device asking for Open Sync permission to access your phones Contacts and Calendar. Allow both to proceed further.
Step 5:
Now that we're connected to our CalDAV server and our permissions are set, we can close Open Sync and begin syncing our Calendar and Contact apps. First we'll start with the Calendar, open your Calendar app and open the menu. Press sync now, the Open Sync account you just made will appear and your calendar should begin to populate.
(Note that these calendar events are not real and were used for the testing purposes of these articles)